Ive written a different post about that problem, but the solution doesnt seem to be going anywhere. If all went according to plan, then what you see is the shortcut icon for the junction you made with the MKLINK command, and you may notice a shortcut arrow. Thanks, Richard! I gave up on iCloud for Mac and used OneDrive, which lets you put the folder wherever you want; Dropbox can also do the same. 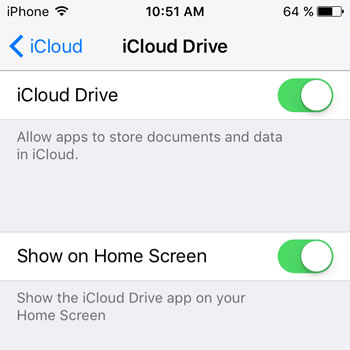 Technique does work but note two adjustments: 1) there is no space between iCloudDrive create your folder on your non-C drive (target drive) as one word, no spaces 2) if you receive an error using mklink /J stating a local drive is needed, the mklink /D is working just fine for me. my main SSD has only 100 GB and my external one has 500GB and I would really love to download my stuff to the external one! Change), You are commenting using your Twitter account.
Technique does work but note two adjustments: 1) there is no space between iCloudDrive create your folder on your non-C drive (target drive) as one word, no spaces 2) if you receive an error using mklink /J stating a local drive is needed, the mklink /D is working just fine for me. my main SSD has only 100 GB and my external one has 500GB and I would really love to download my stuff to the external one! Change), You are commenting using your Twitter account.
We wont bother with whats written there, because its not important to what were going to do. MKLINK /J "C:\Users\USERNAME\iCloudDrive" "D:\iCloudDrive", Junction created for C:\Users\USERNAME\iCloudDrive <<===>> D:\iCloudDrive.
Might there be some sort of file system protection or access restriction in place? The folder icon is indeed a shortcut. Confirm you want to turn Desktop & Document Folder syncing with iCloud by tapping, All your documents remain available in iCloud but are removed from your Macso youll need to get them back, Open the Finder in macOS and go to iCloud Drive, Locate the Documents folder in your iCloud Drive, Open another Finder window and go to your local Documents folder, Select your files from your iCloud Drive Documents folder and drag them to your Mac local Documents folder, Repeat these steps for your Desktop on iCloud to get all contents from Desktop on iCloud to Desktop on your local Mac. For the one looking for their own user name ( I wasnt sure of mine) ctrl-alt-delete, go to task manager then click the Users tab, you will see yours. There has been some feedback about the iCloudDrive icon still being visible in the user folder on the C drive.
Rdacteur et rviseur spcialis en technologie, En navigant sur notre site, vous acceptez notre, {"smallUrl":"https:\/\/www.wikihow.com\/images_en\/thumb\/2\/2c\/Disable-iCloud-Step-1-Version-6.jpg\/v4-460px-Disable-iCloud-Step-1-Version-6.jpg","bigUrl":"https:\/\/www.wikihow.com\/images\/thumb\/2\/2c\/Disable-iCloud-Step-1-Version-6.jpg\/v4-728px-Disable-iCloud-Step-1-Version-6.jpg","smallWidth":460,"smallHeight":344,"bigWidth":728,"bigHeight":545,"licensing":"
Thanks for posting, now I have at least an idea how to solve it. I tried restarting and reinstalling but no success. Thanks, worked perfectly on windows 7 ! Important: Be aware that the name of the folder is iCloudDrive, with no spaces in the name.
You will need to create a new folder on a different drive, preferably one that will have room for all the files that will be synced with iCloud. I definitely need to move the iCloud folder, too.
It worked immediately (however version 7.18 lacks a bunch of features that the current version has). From what you say, it looks like the problem is even worse on the Mac side of things. No spaces when you type!
You now have a new window with a black background, and a few bits of text. Si vous voulez supprimer toutes les donnes, assurez-vous que toutes les cases sur cette page soient dcoches. Would you be able to tell me how I have to make this link on a mac ? Open the iCloud control panel, and enable iCloud Drive by putting a check mark next to it and press Apply.
This workaround doesnt work with the iCloud version downloaded from the Microsoft Store. I have only an AntiVirus software and Acronis TrueImage running. Fix it today, How to sign in and sign out of iCloud on macOS Catalina, How to share your iCloud Calendar on Mac, iOS, and iCloud.com, iCloud in macOS Catalina, an overview of the key changes. But, this doesnt seem to work with iCloud because Apple has added security measures to macOS that cause this functionality to break. That other post: https://inshadowz.wordpress.com/2020/01/04/if-icloud-drive-gets-stuck/. Si cest le cas, cliquez sur. Note: This article relates to the iCloud software which comes with iTunes when downloaded from Apple, not the version installed through Microsoft Store. Vous pouvez dsactiver iCloud en vous dconnectant sur votre iPhone, iPad ou votre ordinateur. Fill in your details below or click an icon to log in: You are commenting using your WordPress.com account. First we need to open the command line window as Administrator. Some antivirus software may have protection against changes to files and folders, among other things to protect against cryptomalware, and some backup software may do the same for their own reasons. Thanks for chipping in, Patrick! I followed your guide. Dont know if one of them do such weird things. Il est galement possible quon vous demande denregistrer ou de supprimer les mots de passe iCloud sur votre Mac. To protect yourself against data loss, make a backup before doing anything that might harm your files. It points at your selected drive, but it makes the system think it is pointing at C: If you feel you need to check to make sure, try to copy a bit of data into the folder (a few hundred megabytes should be enough to see the numbers change), and see if it takes up more space on C:, or on the drive which you chose. Create a free website or blog at WordPress.com. For all I know, your Windows setup might be such a situation.
I do hope youll find a way to make it work for you. This is really annoying! Gardez en tte que dsactiver ce service vous empche daccder tout ce que vous avez stock dessus jusqu ce que vous vous reconnectiez. That said, I dont know if either of those may be the culprit. Uncheck this box and confirm by clicking Turn Off.
(LogOut/
Cet article a t cocrit par Jack Lloyd. Hi John! If all went according to plan, then this is simply a shortcut icon for the junction made with the MKLINK command, and can be ignored. Ive updated the post with a warning to that effect. (LogOut/
I find some that have synced, and some are missing that havent). It is important that you type this correctly, or it will not work. Ive tried it multiple times, each with same result. In the command window, type the following line, and press Enter. Taking Photo But iPhone Says Storage is Full?
Which is why Ive moved all my documents, photos and other files to the other hard drives. This is normal.
I really dont have an idea about that.
If this folder is a shortcut, shouldnt the location for all the files pointing to the new location? Cet article a t consult 130954 fois.
Disclaimer: This guide is provided with the only guarantee being that it worked for me on my computer using the steps described below. Hi Jacob! Im curious to know which version of iCloud Drive you are running?
I followed the directions I think and while there is an icloud drive on me drive D as I wanted there is also a duplicate icloud drive in in C which I did not. Would be very interested to find out if this is a problem inherent in the newest version of the software. Il est passionn de technologie et professeur d'anglais. I have correctly set up and verified the Symbolic Link is working, however my iCloud files will not download to the folder.
HOWEVER, the only way I was able to get this working was to use an old version of iCloud Drive (version 7.18) which i found on the apple website. Sorry to hear its not working, and Im not sure why that is so. Open the iCloud control panel, and disable iCloud Drive by first removing the check mark next to iCloud Drive, and then press Apply. This is the command window. words aren't everything they aren't even enough.  Hi, rheydenr. Note: If you get an error message such as Cannot create a file when that file already exists, you may need to delete the original iCloudDrive manually.
Hi, rheydenr. Note: If you get an error message such as Cannot create a file when that file already exists, you may need to delete the original iCloudDrive manually.
EDIT: Corrected spelling of iCloudDrive as there was a space in there which didnt belong. Ive checked around a little, and found that one possible reason for this error may be that iCloud didnt automatically remove the original iCloudDrive folder when you disabled it, and that youll have to delete it yourself. This means that the files I store to iCloud from my two Apple devices are also available on my PC. Could you please provide the method to remove the MKLINK command effect so that I stop creating this empty folder? apple, folder, icloud, ipad, iphone, location, windows. Quelques minutes peuvent tre ncessaires pour vous dconnecter diCloud.
I mistaken spaces in iCloudDrive could indeed be the reason why many have problems getting it to work. Proceed at your own risk. Ill assumeno responsibility for any mistakes on your part, or damages or loss of data thereof, or even whether this works at all on your computer. Jack Lloyd est rdacteur et rviseur spcialis en technologie chez wikiHow.
The fact that the name of the program is iCloud Drive, which does have a space, may cause confusion. Should I sign up for Apples iPhone Upgrade Program? Of course, this is only a workaround, not an actual fix, which means there may be situations where it doesnt work as expected. Hi, Ive used these instructions but after re-enabling iDrive I get a new iDrive folder.
Hi Huntellar.
Im on version 7.18, which came with an installation of iTunes a few years ago, and has simply been updating since then. Si on vous demande dentrer votre identifiant Apple quand iCloud souvre, a signifie que vous tes dj dconnect. External hard drive not working with iPad or iPhone using, Sidecar not working in iPadOS and macOS? Avant de dsactiver iCloud, il est conseill de. I hit the same roadblock as per Jacob above. The problem is that Apples iCloud software only stores these files on the C drive, which on my computer is already crammed to the brim with Windows, programs and games. I use an iPhone and an iPad, and subscribe to 200 GB of iCloud storage which I also sync to my Windows 10 computer using the iCloud sync software.
It will just get stuck at Initializing after re-enabling back iCloud Drive. This said, I have noticed similar problems with iCloud folder sync, in that files either take ages to sync, or they dont sync at all (i.e. I have also tried reversing the drive changes, entering the D drive location first to see if that worked. Just to add to your knowledge, I have the same situation as Keith Symons: the old C: folder is recreated and filled, and the new D: folder is created and empty. Yes, I could see iCloud Drive folder in the C: drive, and it is a shortcut, but when i open it, I could see all my files from iCloud and checked the location, it is pointing to the C:\users\username\iCloudDrive. I am seeing similar behavior with that version.
A actual, proper solution would be for Apple to add the option to change the storage folder within the iCloud Drive settings, in which case we wouldnt have to bother with this sort of thing in the first place.
Hi, I have tried following these instructions based on your command paths and using my user name, however I get this response: Cannot create a file when that file already exists.
I have a separate blog post about that, but Ive since kind of retired the problem and decided that it doesnt want to get fixed.
If iCloud Drive Gets Stuck inshadowz: out of context, https://inshadowz.wordpress.com/2020/01/04/if-icloud-drive-gets-stuck/, https://superuser.com/questions/1415649/is-it-possible-to-change-the-default-icloud-drive-location-on-macos-from-the-use. Thank you.
Vous pouvez empcher votre iPhone, votre iPad ou votre ordinateur de synchroniser les donnes comme les photos, les contacts et les calendriers avec iCloud qui est le service de stockage en ligne dApple. Works great! Note: Make sure that the original iCloudDrive folder is deleted, too. I havent tested with the Microsoft Store app, so I cant say much about that one. As suggested in this question (https://superuser.com/questions/1415649/is-it-possible-to-change-the-default-icloud-drive-location-on-macos-from-the-use), the normal way to move a folder on macOS is to use symlinks. IMPORTANT: For the next step, make sure to use your own Windows username where it says USERNAME, and your own target folder path where Ive put D:\iCloudDrive. I have exactly that problem and This is the solution I search for, but I couldnt Manage to find a solution for Mac on this issue. Hi, thanks for the article. document.getElementById( "ak_js_1" ).setAttribute( "value", ( new Date() ).getTime() ); Se bottom of page for categories and archives.
Change), You are commenting using your Facebook account. Both drives are formatted the same. Cheers .
What is iCloud Drive and how is it different from iCloud? This has the additional bonus of removing all the files in the iCloud storage folder on your computer, but dont worry, they will remain in available your iCloud account, and they will be automatically downloaded after youve completed all the steps. And that should be it! Change).
(LogOut/
So, theres no way to do it on a Mac until Apple adds such an option.
Hi I have followed the above and have a duplicate folder in D drive but its also remaining in the C drive.. any way to completely delete from C drive? The bad news is that theres no way to do this from the iCloud control panel, which is something that I consider an oversight or gross neglect on Apples part. From what I remember, it did delete it by itself on my computer, but conditions may vary (for example, if the folder was in use by another program at the time), and I noticed that others have run into the same error. The good news is that there are other ways around it. Im afraid that Im rather clueless in the Mac department iPhone and iPad, but Windows computer so I wouldnt even know where to begin. The link (junction) Ive just created is renamed to iCloud Drive-Archive, although Ive set it to read-only. Thats a new one to me. Hopefully this should help with your problem. As some have mentioned, there will be an icon for the iCloudDrive folder on the C drive, but this is just a shortcut for the junction you made with the MKLINK command. How to fix Sidecar, How to backup your iPhone or iPad photos to an external, My Mac Won't Start or Boot: How To Fix White Screen, iMessage not working iOS 13 or iPadOS? This is correct.
macOS: Enable/Disable System Integrity Protection (SIP), How to Downgrade iOS 16 to iOS 15 Without Losing Data, When you open the iCloud Drive options, find the. The result for me is, iCloud Drive downloads to my C drive every time, filling it up, it makes what looks like a copy to the D drive, but taking up no disk space. Happy iClouding! Your drive letters may be different, so use what you have. There is always the chance that something could go wrong. If its still there, delete it yourself. (Version 10.9.3).  Cheers . As soon as youve done this, it will begin downloading all your iCloud Drive files to the new folder. Hello, poor Mac user here. To do this, open the Start Menu, type CMD, right-click on Command Prompt, and select Run as administrator, then click Yes to allow this program to make changes to your computer. Il a plus de deux ans d'exprience dans la rdaction et la rvision d'articles lis la technologie. Even if I change the location in the registry, the tools doesnt care about and creates simply a new one, leaving a lot of waste in the registry. Just wanna be sure iCloud Drive not taking up space on my C: drive. . Ill use the D drive in this example, and create a folder that I call iCloudDrive, making the path for the new folderD:\iCloudDrive.
Cheers . As soon as youve done this, it will begin downloading all your iCloud Drive files to the new folder. Hello, poor Mac user here. To do this, open the Start Menu, type CMD, right-click on Command Prompt, and select Run as administrator, then click Yes to allow this program to make changes to your computer. Il a plus de deux ans d'exprience dans la rdaction et la rvision d'articles lis la technologie. Even if I change the location in the registry, the tools doesnt care about and creates simply a new one, leaving a lot of waste in the registry. Just wanna be sure iCloud Drive not taking up space on my C: drive. . Ill use the D drive in this example, and create a folder that I call iCloudDrive, making the path for the new folderD:\iCloudDrive.
Excellent. Pour supprimer toutes les donnes iCloud de votre appareil, assurez-vous que tous les boutons soient en position Off (blanc). Hi Suki! Did you install iCloud Drive via the Microsoft Store? Be aware that this may take a while, depending on how many megabytes of files you have, and how fast your internet connection is. The iCloud status gets stuck indefinitely at the Initializing status but nothing happens. The downside again is that its a little technical, but dont let that scare you from asking a friend. Reproduction without explicit permission is prohibited, How-To Stop iCloud From Automatically Saving Files, Step 1 Click on > System Preferences > Apple ID > iCloud, How to prevent iCloud from syncing specific individual desktop files or folders, How to Reclaim Disk Space on Your MacBook for Free, iOS 13 or iPadOS problems and how to fix them -.
I simply dont have room for all my stuff on there! Mine is the one that comes with iTunes, downloaded from Apples own website. Thank you. Ill see about updating this in the description, just in case. Des tutoriels utiles dans votre boitier de rception chaque semaine. Hello, I have tried this several times now and havent been successful getting it to work every time I run it, iCloud Drive downloads to my C drive (a 256GB SSD), filling it up, it creates the same directory on my D drive (a 512GB MicroSD), but doesnt take any space Im trying to get iCloud Drive to download to the D drive,.
Just make sure the previous folder that iCloud had on your C: drive is gone before you create the link. I am having a lot of trouble getting this working with the latest version of iCloud downloaded via the Microsoft Store.